もう道に迷わない!Googleマップのマイプレイスで歩くルートをスマホに表示する
どうも、にっしーです。こんばんは。
いやー、Googleマップって便利ですよねー。世界中の地図が見れる上に拡大縮小が自由自在。ストリートビューや航空写真も見れちゃったりして、それだけで知らない土地を歩いている気分になれます。
僕なんかもう何十回もロンドンに行った気分になったことか!!もうね、地元のように詳しくなっちゃいましたよ。ロンドン行ったことないのにねw ロンドン、行きたい。。。
とにかく、出かけるのが好きな僕にとってGoogleマップは必要不可欠なツールです。
今日は、そんなGoogleマップの中でも超便利な機能「マイプレイス」の使い方を少し紹介します。
マイプレイスを使えばもう道に迷わない!
PC版のマイプレイスではGoogleの地図を使って自分用の地図が作成できます。そして、作成した地図はスマホで表示できます。
これが凄く便利で、例えばPC版のマイプレイスで歩くルートを書き込んだ地図を作成しておけば、その地図を実際に歩く時にスマホのGoogleマップアプリで表示し、GPSを頼りにして目的地にたどり着くことができます。
「え?目的地に行くならナビ機能を使えばいいんじゃね?」なんて言われそうですが、自分でルートを決めて歩く場合はそうはいかないんですよ。ナビだと勝手にルートを決められてしまいますからね。
デートで歩くコースは自分で決めたいですよね?
そういう時にマイプレイスを使うと便利。道に迷って振られるなんてことはまず無いでしょう。
まあ言葉で説明するだけだとわかりにくいかもしれないので、実際に使ってみましょう。
1.PC版のGoogleマップにログインする
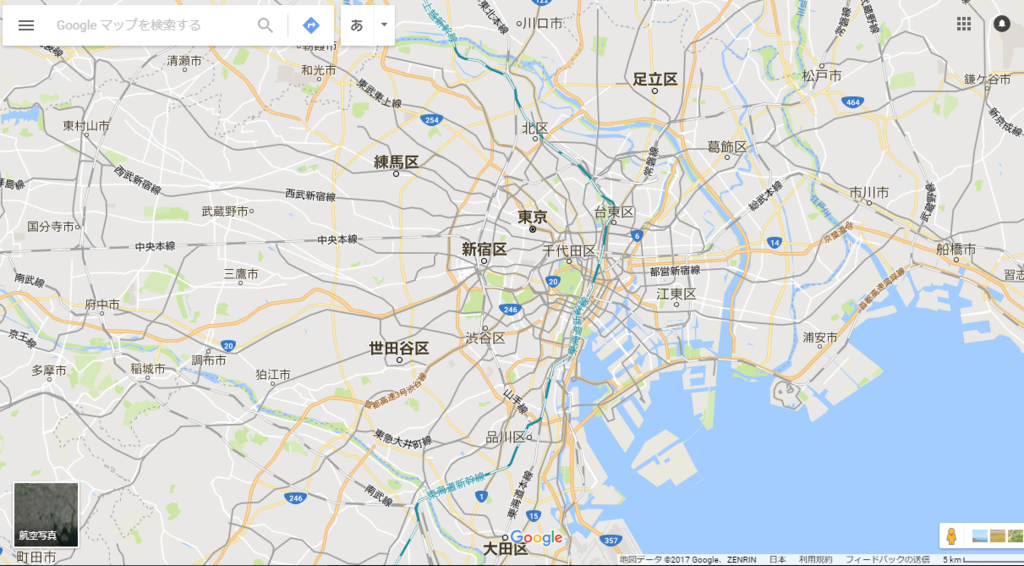
2.左上のメニューを開き、「マイプレイス」をクリック
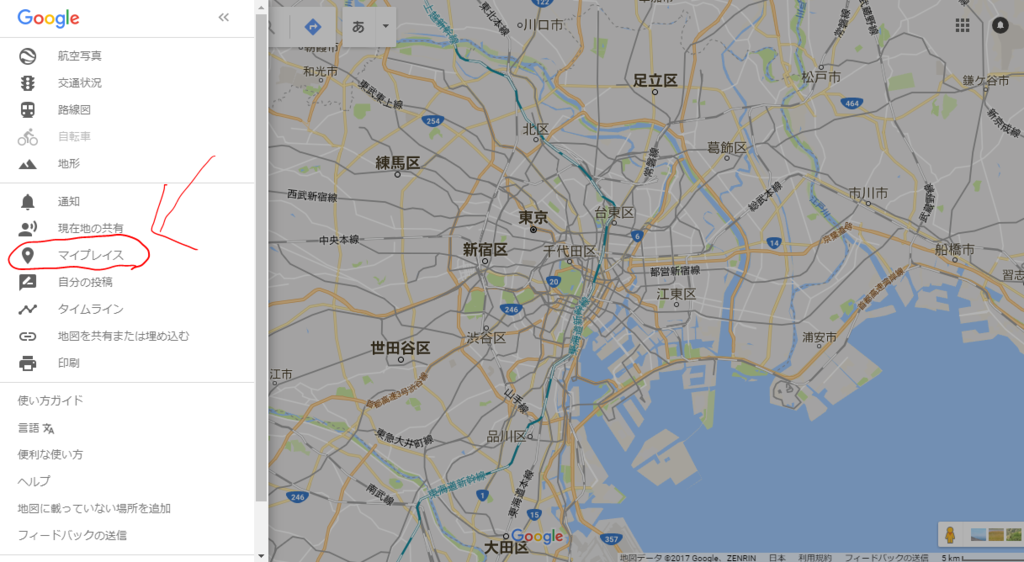
3.マイマップタブから「地図を作成」をクリック

すると無題の地図が作成されます。

今回は東京駅から日本橋までのルートを書き込んでみましょう。
4.検索窓の下にあるアイコンから「ラインやシェイプを追加」を選択

5.出発地(東京駅)から目的地(日本橋)までのルートを書き込む。

直線しか書けないのでカーブや曲がり角ではクリックして方向転換します。
また、ラインのスタイルで色や太さを変更できるので、自分が見やすいように変更します。
ラインの他にマーカーもあるので、立ち寄りたい場所などに設置しておくと良いでしょう。

6.タイトル(「無題の地図」と表示されているところ)をダブルクリックして名前を変更し、「保存」をクリックして地図を閉じる。
マイプレイスでは変更がGoogleドライブにオートセーブされるので、そのまま閉じてしまって大丈夫です。

7.最後にスマホ版のGoogleマップを開いて確認する(PCと同じアカウントでログインする必要あり)。メニュー→マイプレイス→地図 と進んでいき、先ほど作成した地図を開く。

ちゃんとルートが書き込まれてますね。実際にその場所へ行くとGPSが表示されるので、それを頼りにルートを辿っていけば必ず目的地に着けます。
ちなみに、こちらは僕が東海道を歩いた時に作った地図です。これのおかげで僕は無事に歩きとおす事ができました。
これから東海道を歩きたいと思っている人は是非使ってみてください。こうやって自分が作った地図を共有できるのもマイプレイスのいいところだと思います。
